http://www.softpedia.com/get/CD-DVD-Tools/CD-DVD-Rip-Other-Tools/DVD-Shrink.shtml
DVDs are encrypted. I use AnyDVD to decrypt the disks. AnyDVD is not expensive, runs in the background, and saves you the work of first decrypting the disk. If you do not want to buy AnyDVD (from slysoft) you can use DVDDecrypter:
http://www.dvddecrypter.org.uk/
Before you begin decrypt the dvd, or have AnyDVD installed and running (you will have a little fox head on the systray to know it is running)
After installing, open DVDShrink.
Insert a DVD into your DVD drive.
Give it a moment to read the disk.
Click the Open Disc button.
You should see your drive and movie listed, choose it.
DVDShrink will analyze the disc.
When it is done you will see something like this:
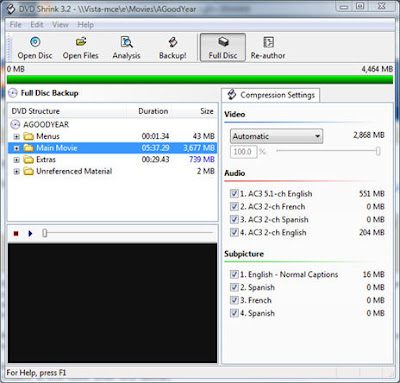
Because I watch movies using Transcode 360 and MyMovies, there are certain things I do to ensure the audio is correct and to not have to sit through all of the trailers. My guide will encorporate this:
Next, click the Reauthor button.
You will see something like this. The main movie is almost always title 1.
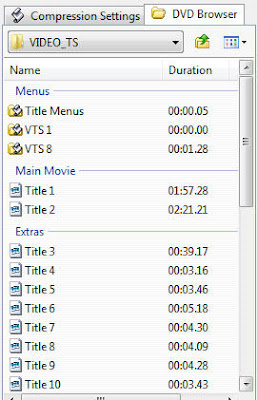
Drag and drop title 1 from the right to the left pane. We've now told DVDShrink we only want the movie itself. If you want to make sure you are getting the right thing, highlight the title and click the play button in the little preview pane and you will see what it is. If it is the type of disc that has both widescreen and normal this will help you determine which is the widescreen and which is the 4:3 version.
Now that you have the movie, click the Compression settings tab. Deselect all of the audio tracks except the one you want. If you are English, you'll want the English 5.1. Since we cannot use subtitles on a transcoded movie, you can deselect all of the subtitles. This will make the final file smaller.
Let me add here, if you want the disc, in it's entirety, you do not need to reauthor just click Full Disk.
Now we have what we want click the backup button. Choose how you want it outputted. If you want .vob files and such, choose Hard Disk. If you want an .ISO, choose .ISO image file. Below that, choose where to write the file(s) to. Click OK.
DVDShrink will now create your movie.
